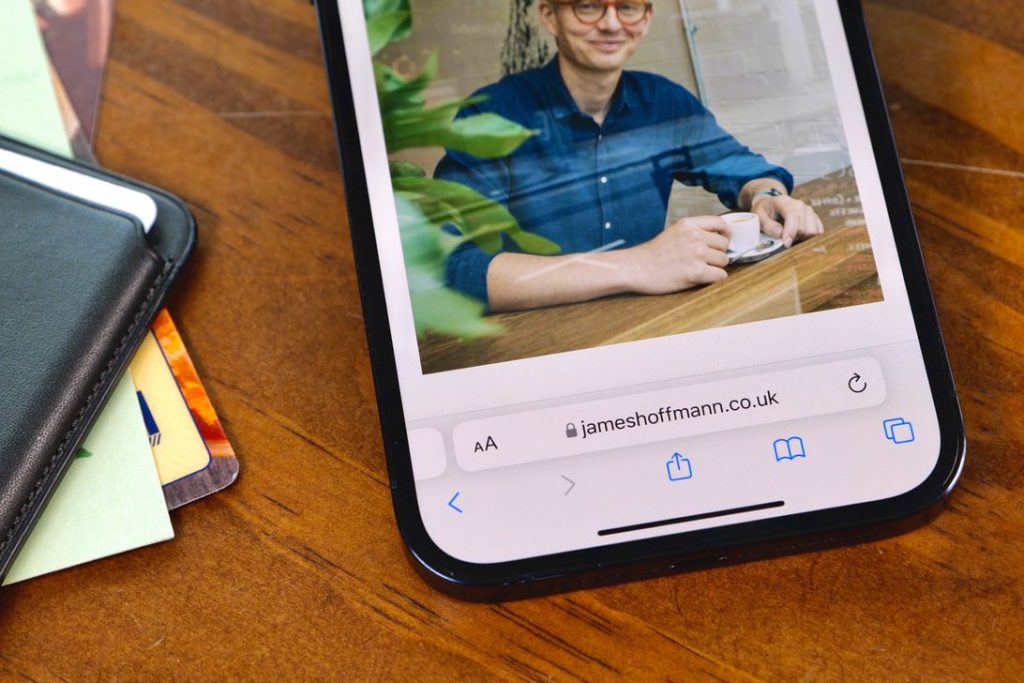The release of iOS 15 finally brought drag-and-drop to the iPhone ($330 at Amazon) — a feature that’s been available on the iPad ($182 at Amazon) for several years now, thanks to iPadOS15’s various multitasking capabilities. However, it wasn’t one of the highlighted features when the big iPhone update released last year, which is why you may not be familiar with it.
With drag-and-drop on the iPhone, you can move seamlessly between apps to quickly upload photos, send links, share files and more. In a few seconds, you can quickly drag a dozen photos to send via text message or drop a link into an email. In the guide below, we’ll show you everything you can do with the new drag-and-drop feature on iOS 15.
How to drag-and-drop photos and videos on the iPhone
The first way you can use drag-and-drop on iOS is to move images from one app to another. Now, this feature works with any application that allows you to press down on an image to share it, like in Photos, Safari, Twitter and more. For this example, we’ll show you how to drag-and-drop from the native Photos application.
1. Open the Photos app.
2. In grid view, press and hold your finger down on a photo or video, until the quick action menu appears, and then move your finger around so that it floats under your finger.
3. If you want to add more photos to share, use your other finger to tap on any other photos or videos, which will automatically be added to the other photo underneath your finger.
4. Use your other finger to leave the application and navigate to where you want to drop the photo or video.
5. You’ll see a green plus sign on the corner of the photo or video if you can drop it off there.
6. Lift your finger to drop the photo and video.
For example, you could drag the photo into the Mail app, to add it as an attachment, or to the Messages app, to quickly send it via text.
How to drag-and-drop files on the iPhone
The files that live in your Files application, like a PDF, WAV, MP4 or PNG, can also be dragged out of Files and into other applications, like Messages or Mail if you want to share the file, or even another file organizer app if you’re trying to upload the file.
1. Open the Files app.
2. In icon or list view, press your finger down on a file until the quick-action menu appears, and then move your finger around without lifting it so that the file follows your finger.
3. Use another finger to leave the Files app and go to another app.
4. Wait until you see a green plus sign, which means you can drop it there, and then lift your finger to release the file.
If you’re already in the Files app, this is a faster way to share files via text or email.
How to drag-and-drop links on the iPhone
Like with photos, you can also drag-and-drop links from applications such as Safari, Calendar and more. Again, you must be able to press down on the link and have the quick action menu appear to be able to drag and drop it. Here’s how to do it from Safari.
1. Open the Safari app.
2. Press your finger down on any link, until the quick action menu appears, and then move your finger around so the link floats under your finger.
3. Use your other finger to leave the app and lift your finger to drop it elsewhere (only if you see a green plus sign).
You can drop links in other apps such as Messages, Mail, Notes, or any number of social media apps.
How to drag-and-drop text on the iPhone
Finally, you have the option to drag any highlighted text into another app.
1. First, find the text you want to drag-and-drop.
2. Use your finger to then highlight the text, as you would if you wanted to copy it.
3. Then press and hold down on the selection and move your finger around, without lifting it, until the text follows your finger around.
4. Use another finger to leave this app and then drop it elsewhere.
Although copy and paste might be a better (and even faster) option, you do have the ability to drag and drop text on iOS.
If you’re a visual learner, Frederico Viticci, editor-in-chief of MacStories, tweeted a screen recording of the process in June.
For more, check out everything to know before updating to iOS 15 and everything we didn’t get in iOS 15.