I’ve used Google Chrome as my primary browser for as long as I can remember. From the moment I configured my first MacBook Air, I’ve been a Chrome loyalist. To be honest, even though I’ve always owned Apple products, I never paid much attention to Safari. Chrome just had a better look to my eye. It seemed easier to use and, frankly, appeared to have more to offer. However, with its newest release, Safari has turned my head.
MacOS Sonoma, which dropped earlier this fall, brings some interesting upgrades to Apple’s web browser. These changes aren’t necessarily revolutionary, but they’re a nice collection of tweaks that add up to make Safari appealing to me in a way it never was before.
Here are my favorite new Safari features. For more, here are ways MacOS Sonoma is catching up to the iPhone and MacOS shortcuts you should know.
Profiles come to Safari
While browser profiles aren’t new to the game, Safari’s are different. Profiles on other browsers are usually meant for other people — family members or guests — who would be sharing the same computer as you, or at least the same browser. Safari’s browsing profiles are more targeted at your own browsing experience, with Apple showcasing profiles for «School» and «Home». Though, if you want to use Safari on a shared computer, you can still create separate profiles for each user.
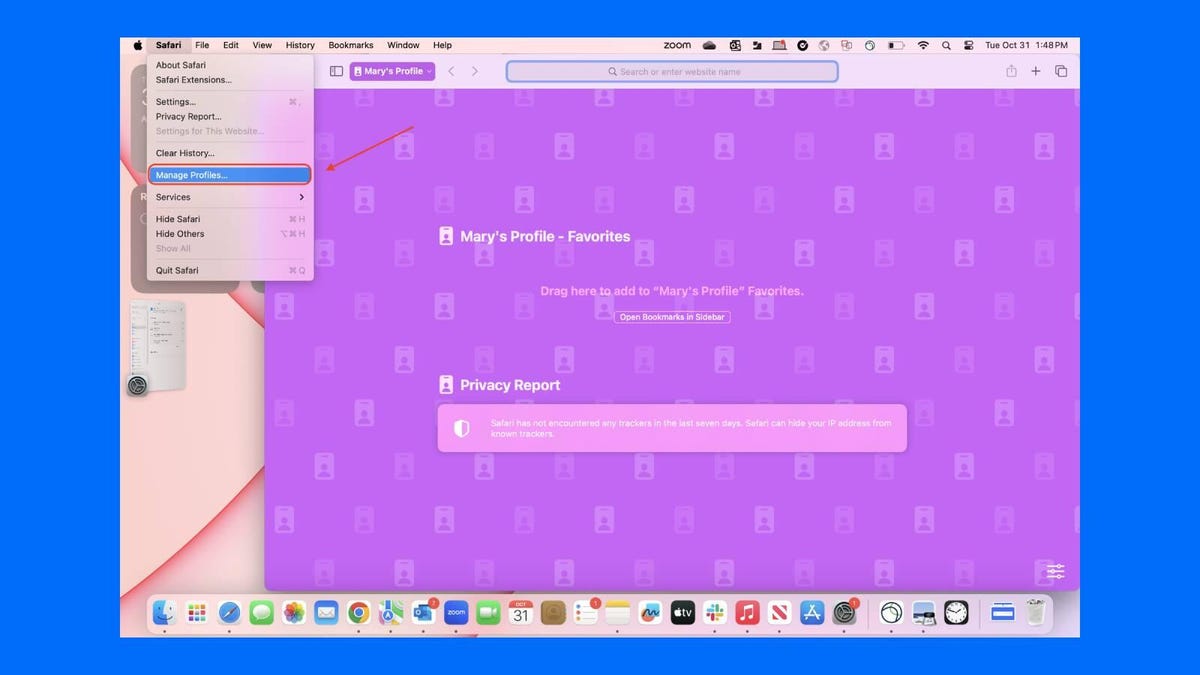
If you want to set up Profiles on Safari, it’s easy to do. All you need to do is open Safari, click Safari in the menu bar and then click Create Profile (this will change to Manage Profile after you create your first profile) -> Start Using Profiles.

When creating a new profile, you’ll need to give it a name (optionally you can pick an icon and color for your profile) and select whether you want to create a new folder for bookmarks or use one of your pre-existing bookmark folders for the new profile.
After you’ve created your profile, you can switch between your Safari profiles by clicking the box at the top next to the search bar that says the name of the profile you’re currently browsing on.
Web apps on your Dock
Before MacOS Sonoma, if a favorite app of yours wasn’t available to download on your Mac, you couldn’t access it via an app icon in the Dock. With Sonoma, that’s not quite true anymore. If you have a favorite website, you can now create a web app version of it you can place in your dock. This allows you to open the website and use it separately from the Safari browser — think of Safari’s new web apps like bookmarks on steroids.
While the web app may look and behave like its webpage equivalent on Safari, there are differences. A web app doesn’t share browsing history, cookies, website data, or settings with Safari, Apple said. Everything stays in the web app.
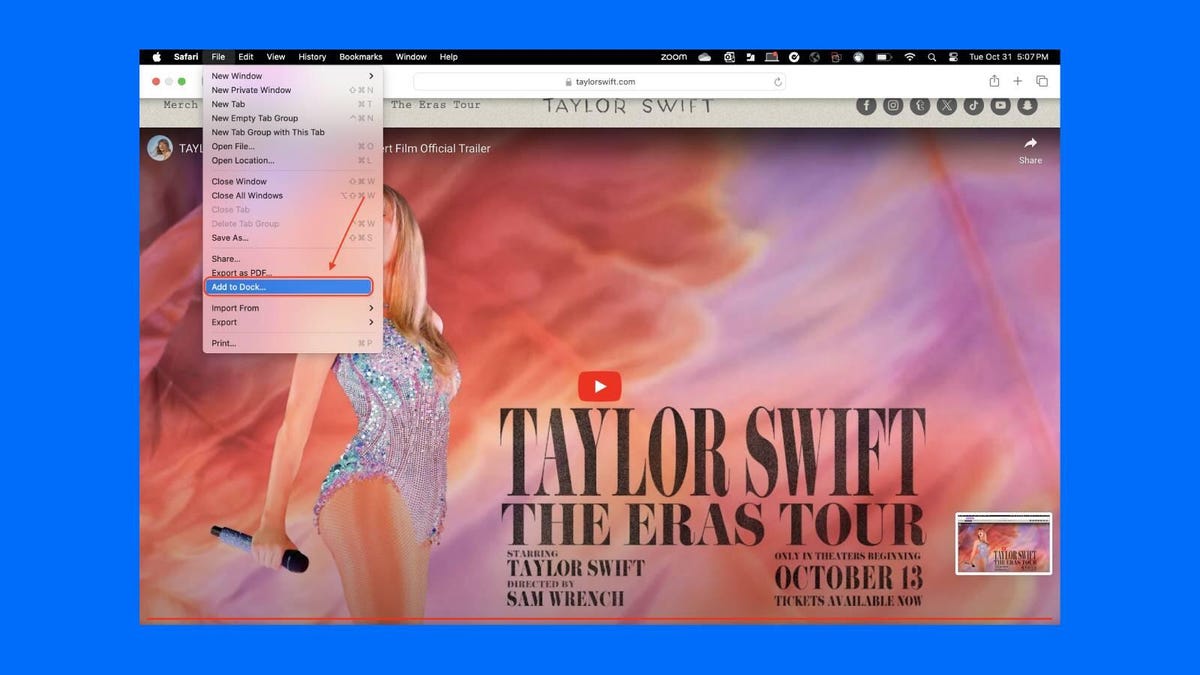
It’s easy to set up web apps on your dock. Go to the website you want to turn into a web app in Safari, then just go to File > Add To Dock. Alternatively, you can click the Share button, which looks like a square with an arrow coming out of the top, and then select Add to Dock.
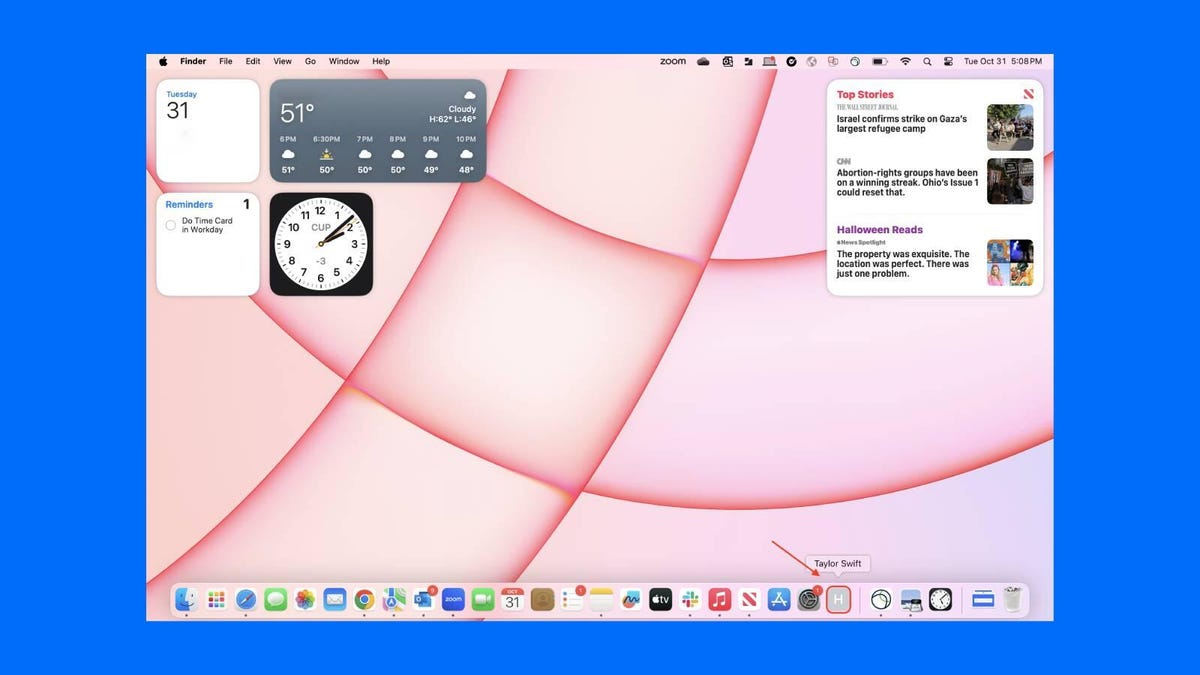
After you’ve selected Add to Dock you are good to go. You can tinker with some settings, like the name of the app, but otherwise, you’re all set. If you want to change the settings in your web app, all you’ll need to do is open the app, click the app’s name in the menu bar and then click Settings.

