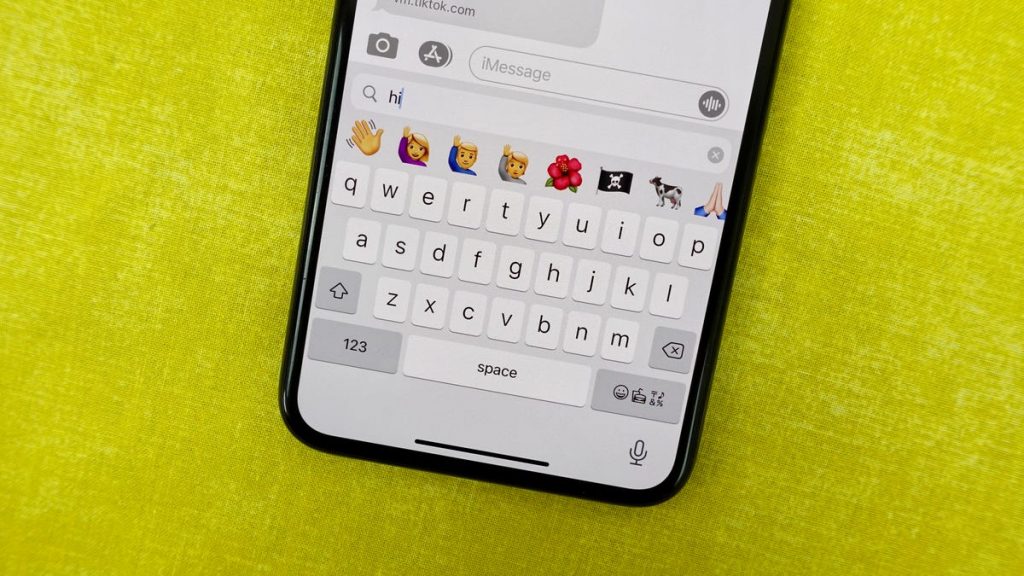If you’ve spent any time texting on an iPhone, then you know all about autocorrect — both its strengths and its shortcomings. You know autocorrect can be a supremely helpful tool, fixing common typos like «adn» to «and» or «teh» to «the» without a hitch. But you also know that sometimes this modern typing technology doesn’t function in the way that it was intended.
Sometimes autocorrect capitalizes words in the middle of a sentence, other times it veers into overcorrection territory by changing correct words it deems incorrect, and more infamously autocorrect doesn’t want you to swear.
There are several ways to work around these issues such as boycotting texting altogether and using voice notes or turning autocorrect off. But perhaps one of the cleverest solutions is via the text replacement feature on your iPhone.
Advertiser Disclosure
It’s a feature that lets you automatically expand abbreviations like BTW to «by the way» or omy to «on my way» but it also lets you add words that autocorrect might not recognize to your iPhone’s dictionary.
How to use text replacement:
-
Open the Settings menu on your iPhone
-
Tap General > Keyboard
-
Choose Text Replacement
-
Tap the + button in the top-right corner
-
Enter your word in the first field, Phrase.
-
Enter the text you want as a shortcut in the second field, Shortcut. You can also enter the entire word again.
-
Tap Save, and then you’re done.
But if you’re absolutely done with autocorrect, here’s how to turn it off once and for all:
-
Open the Settings app.
-
Tap General > Keyboard.
-
Toggle off on Auto-Correction. By default, Auto-Correction is on.