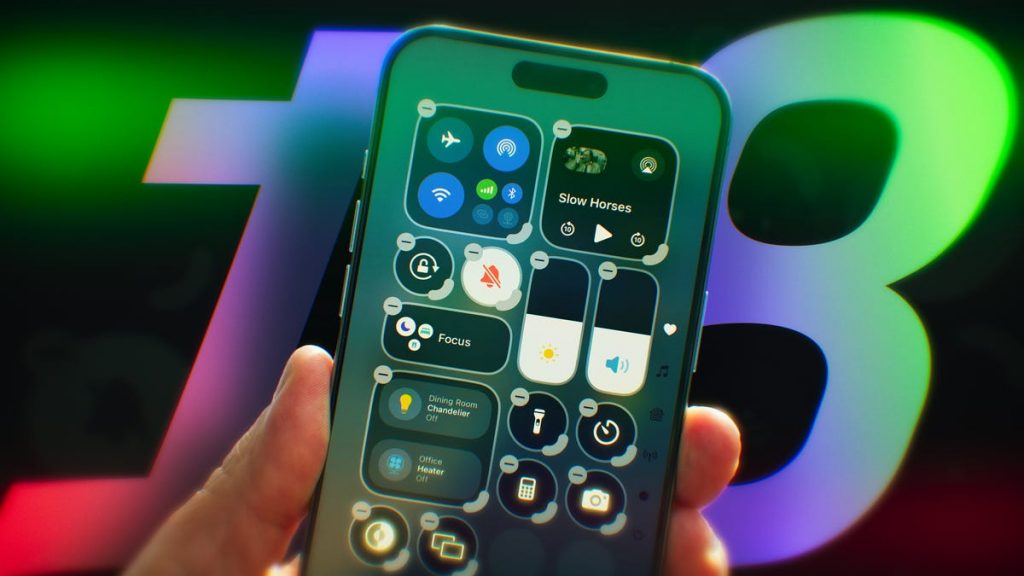Apple released iOS 18.4 on March 31, and the update brought bug fixes, new emoji and a new recipes section on Apple News. The update also introduced a handful of new controls to your iPhone’s Control Center.
When Apple released iOS 18 in September, the update remodeled the Control Center and gave you more, uh… control over how the feature functions. With iOS 18, you can resize controls, assign some controls to their own dedicated page and adjust the placement of controls to your liking. Apple has also introduced more controls to the feature, making it a central hub for all your most-used iPhone features.
With iOS 18.4, Apple continues to expand the number of controls you can add to the Control Center. If you have the update on your iPhone, you can add ambient music controls, and Apple Intelligence-enabled iPhones get a few AI controls in the menu, too.
Read more: Everything You Need to Know About iOS 18
Here’s what to know about the new controls and how to add them to your Control Center.
Ambient Music controls
Apple gave everyone four new controls in the Control Center library under the Ambient Music category. These controls are Sleep, Chill, Productivity and Wellbeing. Each of these controls can activate a playlist filled with music that corresponds to the specific control — Sleep, for example, plays ambient music to help lull you to bed.
Some studies suggest white noise could help adults learn words and improve learning in environments full of distractions. According to the mental health company Calm, certain kinds of music can help you fall asleep faster and improve the quality of your sleep. So these new controls can help you learn, fall asleep and more.
Here’s how to find these controls.
1. Swipe down from the top-right corner of your Home Screen to open your Control Center.
2. Tap the plus (+) sign in the top-left corner of your screen.
3. Tap Add a Control.
You should see a section of controls called Ambient Music. You can also search for «Ambient Music» in the search bar at the top of the control library.
Under Ambient Music, you’ll see all four controls. Tap one (or all) of them to add them to your Control Center. Once you’ve added one or all the controls to your Control Center, go back to your Control Center and tap one to start playing music.
You can also change the playlist for each control. Here’s how.
1. Swipe down from the top-right corner of your Home Screen to open your Control Center.
2. Tap the plus (+) sign in the top-left corner of your screen.
3. Tap the Ambient Music control you want to edit.
4. Tap the playlist to the right of Playlist.
A dropdown menu will appear with additional playlists for each control. So if you’re in the Sleep control, you’ll see other playlists like Restful Notes and Lo-Fi Snooze. If you have playlists in your Music app, you’ll also see the option From Library, which pulls music from your library. Tap whichever playlist you want and it will be assigned to that control.
Apple already lets you transform your iPhone into a white noise machine with Background Sounds, like ocean and rain. But Ambient Music is actual music as opposed to more static sounds like in that feature.
Both of these features feel like a way for Apple to present itself as the first option for when you want some background music to help you fall asleep or be productive. Other services, like Spotify and YouTube, already have ambient music playlists like these, so this could be Apple’s way of taking some of those service’s audience.
Apple Intelligence controls
Only people with an iPhone 15 Pro, Pro Max or the iPhone 16 lineup can access Apple Intelligence features for now, and those people got three new dedicated Apple Intelligence controls with iOS 18.4. Those controls are Talk to Siri, Type to Siri and Visual Intelligence.
Here’s how to find these controls.
1. Swipe down from the top-right corner of your Home Screen to open your Control Center.
2. Tap the plus (+) sign in the top-left corner of your screen.
3. Tap Add a Control.
Then you can use the search bar near the top of the screen to search for «Apple Intelligence» or you can scroll through the menu to find the Apple Intelligence & Siri section. Tap any (or all) of these controls to add them to your Control Center.
While Talk to Siri and Type to Siri controls can be helpful if you have trouble accessing the digital assistant, the Visual Intelligence control is important because it brings the Apple Intelligence feature to the iPhone 15 Pro and Pro Max.
Originally, Visual Intelligence was only accessible on the iPhone 16 lineup since those devices had the Camera Control button. Visual Intelligence was only accessible through that button.
With iOS 18.4, Visual Intelligence is now accessible on more devices and people thanks to the titular control in Control Center. But remember, Visual Intelligence is like any other AI tool so it won’t always be accurate. You should double check results and important information it shows you.
For more on iOS 18, here are all the new emoji you can use now and what to know about the recipes section in Apple News. You can also check out our iOS 18 cheat sheet.