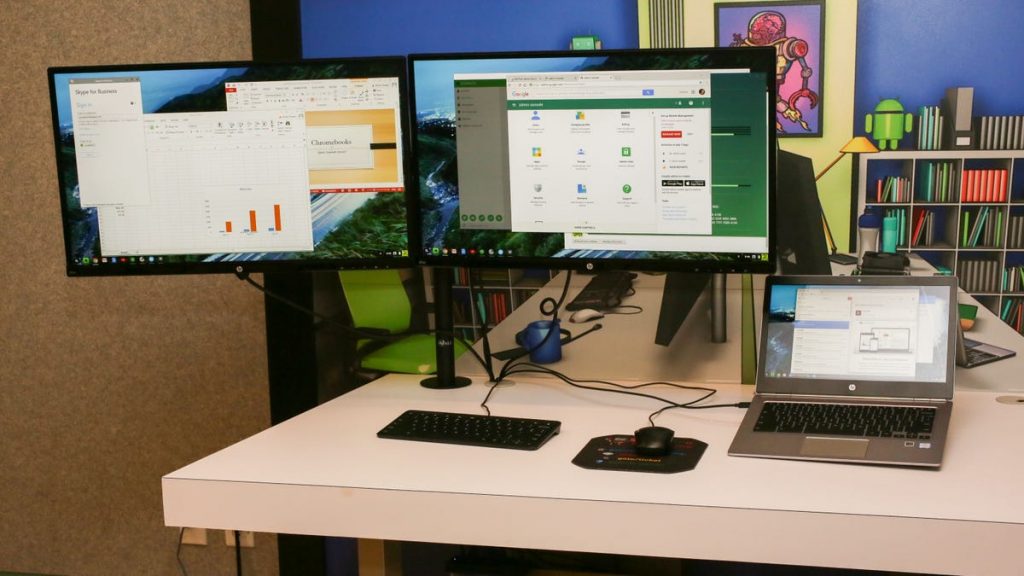If you work at a desk or spend time gaming, a dual-monitor setup is one of the easiest ways to upgrade your experience. For productivity, it’s a game changer — letting you spread out your workspace, run multiple apps side by side and reduce the hassle of constantly switching windows. Some users even rotate one monitor vertically to make coding, writing or document editing more efficient.
Gamers also benefit from the flexibility of two screens. Whether you’re expanding your in-game view across both displays or dedicating one to Discord, OBS or walkthroughs, a dual-monitor setup keeps everything you need within easy reach. No more alt-tabbing mid-match or losing focus during a stream.
We’ve put together this guide on how to set up dual monitors to help you get the best out of your desk setup.
Getting the right hardware for your dual-monitor setup
If you’re looking to get dual monitors, it’s likely that you already have a computer, whether it’s a desktop PC, a mini PC like a Mac mini, or a laptop. Before you make any purchases, make sure your computer supports dual monitors.
A quick way to check if your PC supports dual monitors is to check the ports on the I/O. If you can see two or more display output ports such as HDMI or DisplayPort, or one display output port and at least one USB-C/Thunderbolt port, then chances are that your computer supports dual displays but you’ll need a supported cable, adapter or hub.
To be sure, check your computer’s specifications to verify dual-monitor support and the maximum resolutions supported. Although dual-monitor support is common now, there are some outliers. An example is the MacBook Air, which was limited to a single external display until the latest M3 iteration. The MacBook Pro models with base M1, M2 and M3 chips also support only one external display.
If the specifications say your computer can support two external displays, you can choose from the best monitors on the market. It’s recommended to get two of the same monitors if you want consistency. On the other hand, if you have a smaller budget, you can get a budget monitor under $200. Make sure to get the right adapter, cable or hub that matches the ports on your computer and monitors.
If you want more movement and adjustability, you can get monitor arms to attach to your desk instead of the bundled stands, provided your monitors support VESA mounts.
Once you have your monitors and all the other necessary hardware set up, you can move on to configuring your dual monitors on your computer’s operating system.
How to set up dual monitors on Windows
Windows is good at detecting dual monitors automatically and applying the best settings. Microsoft still recommends a few steps to apply specific settings to your dual-monitor setup to match your needs.
1. Connect the two monitors to the appropriate display output ports on your computer and make sure they are powered on.
2. Windows should detect your monitors automatically. Press the Windows logo key + P, and click the best display setup option for you. The Extend these displays option is ideal for a dual-monitor setup.
3. To fine-tune resolution, refresh rates and display scaling, head over to Settings > System > Display.
4. Click each display, typically labeled with numbers 1 and 2, to change the settings for each display. Some settings may be listed under Advanced display.
You can click the Identify button to display the corresponding number on each display, in case you’re not sure which display’s settings you’re adjusting.
How to set up dual monitors on MacOS
Apple has a guide to check which Mac models support which types of external monitors via which available ports. Once you have the monitors connected to the right ports, follow the steps below.
1. Choose Apple menu> System Settings, then click Displays in the sidebar to see your displays’ settings, including resolution, brightness and color profile.
2. From the list of displays, select the monitor you want, and click the dropdown next to Use as to set the display mode. You can decide whether to extend or mirror your Mac desktop across multiple monitors.
3. Change the resolution, refresh rate and other settings as per your preferences, for each monitor.
4. Click the Arrange… button adjacent to the display list to adjust your dual monitor layout. Drag and move your displays to arrange.
Once done, you should be able to use your dual monitor setup with your MacBook without any issues.
If you want to improve your desk setup while getting your dual monitors ready, take a look at our roundup of the best home office essentials. We also have a roundup of the best desks you can get, as well as the top standing desks on the market.