It’s easy to send files to and from Apple devices, thanks to AirDrop, which is why Google now has its own wireless file-sharing tool for Android and Windows.
Google recently rolled out the Nearby Share app for Windows, which has been in beta since March. The new tool lets you easily send and receive files — photos, videos, music, documents and more — between nearby Android devices and Windows computers.
During the Nearby Share beta program, 1.7 million people downloaded the application, sending over 50 million files between their Android and Windows devices, according to Google.
Nearby Share isn’t close to being the first file-sharing feature between Android and Windows. It’s not even the only file transfer tool that Google currently has. You can transfer files via Google accounts, such as Drive and Photos, or even via USB.
However, it’s easy to use. Nearby Share doesn’t involve cables, and it doesn’t require uploading files to any existing accounts. Instead, much like Apple’s AirDrop feature, you can quickly send a file from your Android phone to your Windows computer, as long as the two devices are nearby and connected. It’s simply less complicated to use than other existing file transfer methods.
If you’re interested in sharing files between your devices, here’s how Nearby Share works.
For more, check out the best Android phones you can get in 2023 and our comparison of the Samsung Galaxy S23 vs. the Galaxy S22.
How to use Nearby Share on Windows and Android
On your Windows computer, go to the Nearby Share website and hit Get Started to download the tool. Install the Nearby Share application, give it access to your computer and wait for it to boot up.
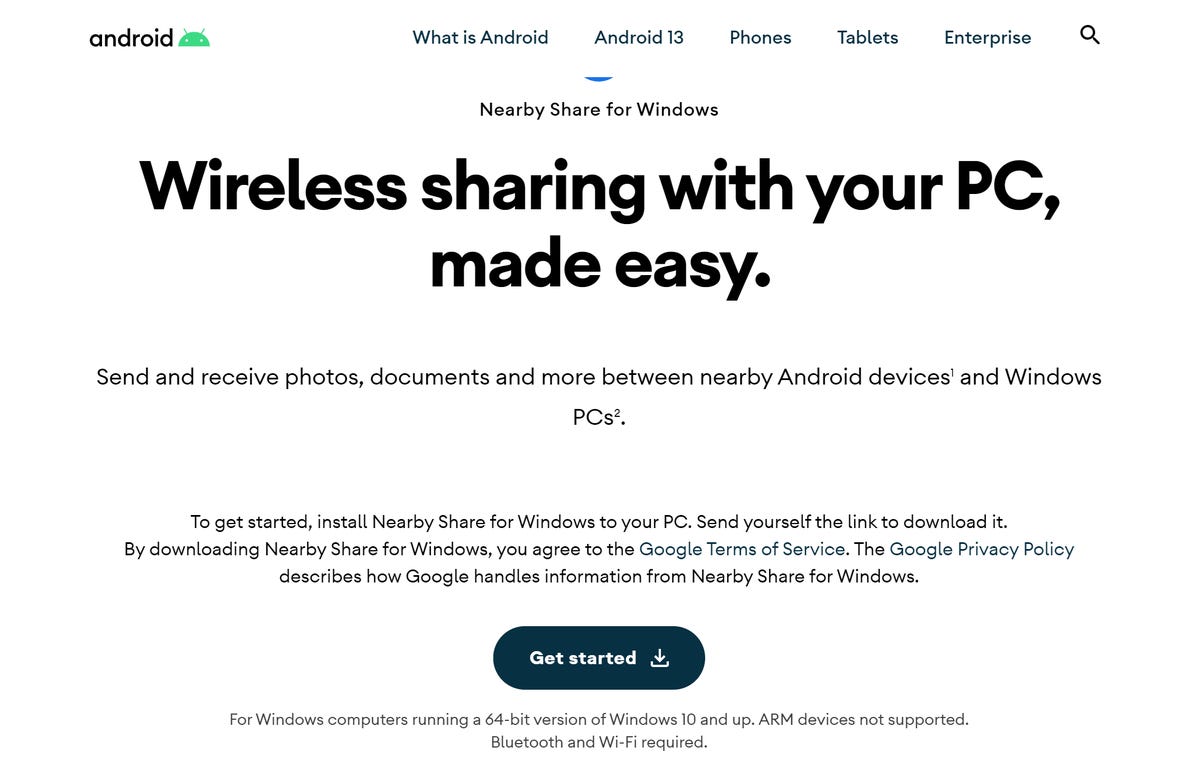
Once Nearby Share is up and ready, you can either sign in with your Google account or use it without one. If you sign in to your account, you can customize certain preferences that you can’t do without an account attached to Nearby Share.
The next page will show you a few settings to customize before you continue, such as the name of your device (which you can change) and who your device is visible to. By default, your computer will not be visible, but if you tap on No One, you can choose to make your device visible to everyone, your contacts or your devices.

Now that your device is visible, you can send files from your Android to your Windows.
For this example, I’ll be sharing a video from a Galaxy S23 Ultra to a Dell G7. To share the video, I went to the Photos app on my Android phone, hit the Share button, tapped Nearby Share, found my computer and then sent the video. Whatever file you’re sharing, the process should be pretty similar: tap Share, find the Nearby Share option and then send it to your computer.

On your computer, you’ll then need to accept the file. Once you do, it’ll download to your computer. You can access the file directly from Nearby Share, or from your download folder (default save).

If you want to share a file from your Windows computer to your Android device, drag and drop the file into Nearby Share, look for your device and send.
Also, check out how to clean up your Android by deleting your browser’s cache and how you can get Windows 11 for $40 right now.

